How to use Price Comparison Insights for Google Shopping
Maximize your Google Shopping revenue with supplemental pricing data. Learn how to use campaign priorities to prioritize cheaper products.
If you are reading this, you are already convinced that knowing how your pricing strategy stacks up against your competitors is important for your eCommerce business.
But how do you actually use that data in your marketing plan? More specifically, how do you use it to get better results out of Google Ads? These are the questions that I will cover in this guide.
Andrew Lolk
Founder at
Setup
Step 1: Get Your Pricing Data into Google Ads
Once you have the pricing data in PriceShape, your next step is to get that data into your Google Merchant Center (which will get the data into Google Ads).
In PriceShape’s menu go to Product export & Feeds
- Click New feed
- Add Price and Profit position to custom labels
- Click Save
- Copy link to Product feed
![]()
Step 2: Add the PriceShape feed to Merchant Center
There are two ways of doing this:
- As a Supplemental Feed
- Add data to your already existing feed
A supplemental feed sounds fancy, but is pretty simple. You have your main feed, and then your supplemental feed with supplemental (extra) data. Once you upload both feeds to your Merchant Center, it will have the full information as if you only sent in one feed.
I will not go into the second option. If you know how to do this, then it’s preferred, but if you don’t know how to do it, then me writing how to do it doesn’t help you much. The supplemental feed is by far the easiest solution if you don’t need to make changes to the data.
Initial Main Feed (ID, Price, Product type, Link)
+
Supplemental Feed (ID, Custom label)
=
New Main Feed (ID, Price, Product type, Link, Custom label)
That’s it. As you look up supplemental feeds, it can sound much more complicated. That’s because you can do some very complex stuff with supplemental feeds—this case is not complicated, though. You are just adding an extra field to the Merchant Center.
Deep-dive
Adding Price Comparison Data to Custom Labels
Using your favorite feed optimization software—or directly from PriceShape—you should produce three different custom labels:
- Competitively priced
- Neutral
- More expensive
Exactly how you bucket these products will depend on your market and how price-sensitive your customers are.
In the example below, we’ve grouped products that are 0–5% more expensive together in the neutral category.
Products that are >10% more expensive have been put in the more expensive category.
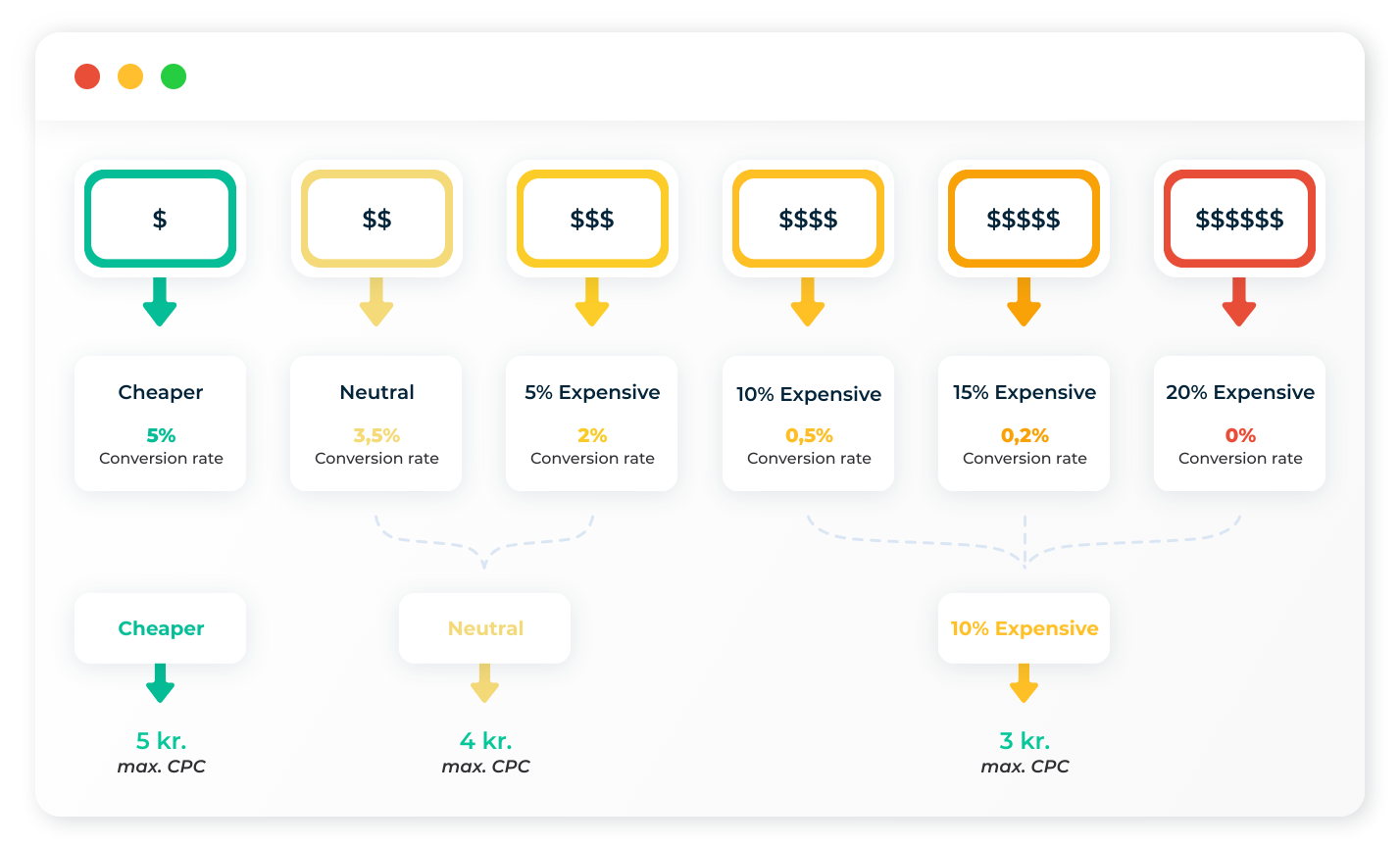
This enables us to:
- Use campaign priorities to prioritize cheaper products.
- Set bids based on whether your prices are cheaper, neutral, or more expensive.
I will explain these in further detail below.
The key here is to not immediately jump into saying that if a product is 1% more expensive than a competitor, then it should be labeled as “more expensive” with products that are >20% more expensive.
You need to find the level where your conversion rate starts dropping off. That might be at 1%, or it might be at 10%.
So step one is to get the data into Google Ads, so you can use Google Reports to analyze the data:
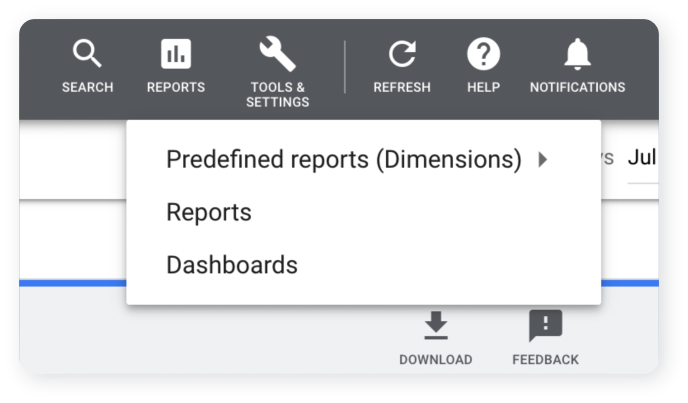
Use Google Reports to Analyze Custom Label Data
Having applied a custom label to all your products based on what pricing level they are at, you can start analyzing the data. Create a report that includes the custom label with the price comparison label:
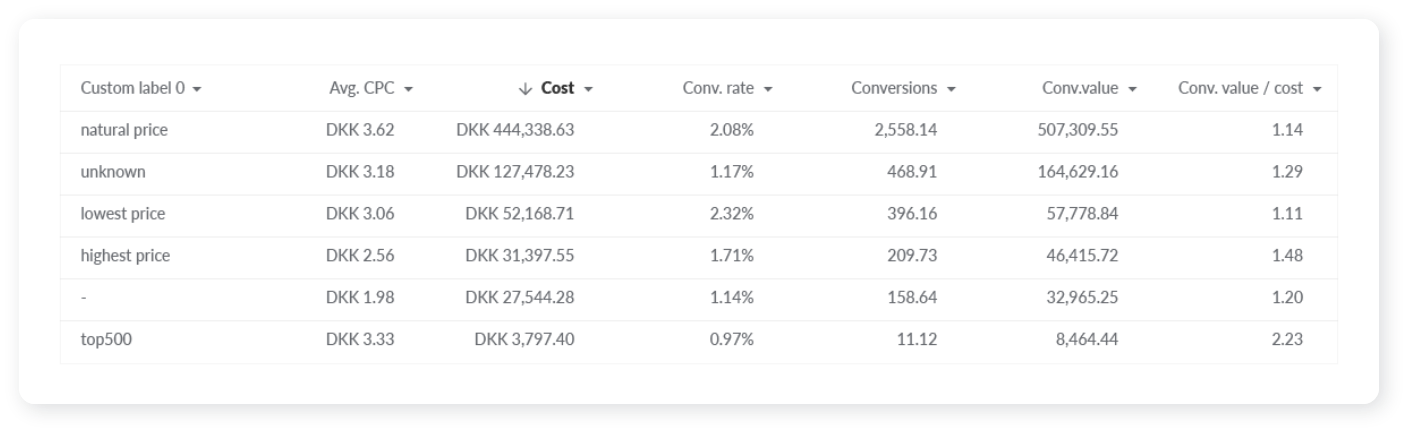
You can now start analyzing the data. The cool thing about custom labels, and the Google Ads reports, is that the data is permanently attached to the custom label. So as the custom label changes – i.e. moves from neutral to the highest price – then the data from the time it was neutral stays the same.
Strategy: Competitively Priced vs. Not Competitively Priced
#1 – Use Campaign Priorities to Prioritize Cheaper Products
Maximizing your performance with Google Shopping is based on using the factors with the highest impacts on your conversion rate. For some markets, this is related to the search term (i.e., the keyword-split campaign structure), while, for others, it can be:
- Price level
- On sale or not
- In stock or not
With this knowledge, we use campaign priorities in Google Shopping.
This way, we can tell Google that it should prioritize showing cheaper products first, but, if we don’t have a cheaper product that matches a search, then it should move on to neutral products.
Again, notice how we’re not excluding anything. We are setting careful bids on the different levels that correspond to the profit levels of each price level.
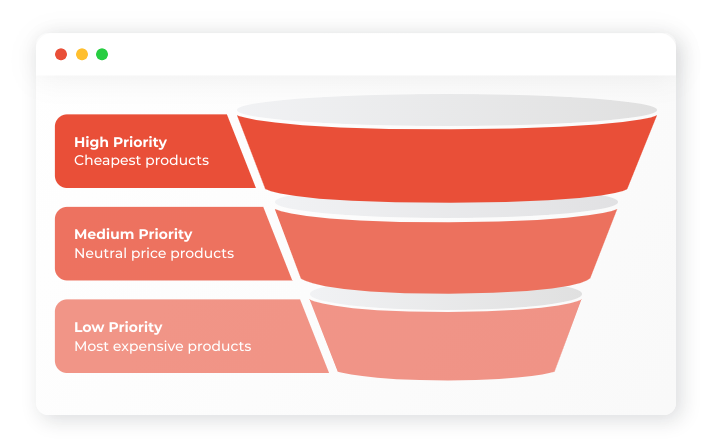
If you’re already using your priorities, or if you’re not ready for that kind of complexity (since it’s not always beneficial to split your data into multiple campaigns), then you might prefer just using bids to manage pricing levels.

#2 – Set Bids Based on Price Level
By building your product groups with the custom labels you’re using for the price level data, you will be able to set bids based on exact pricing levels.
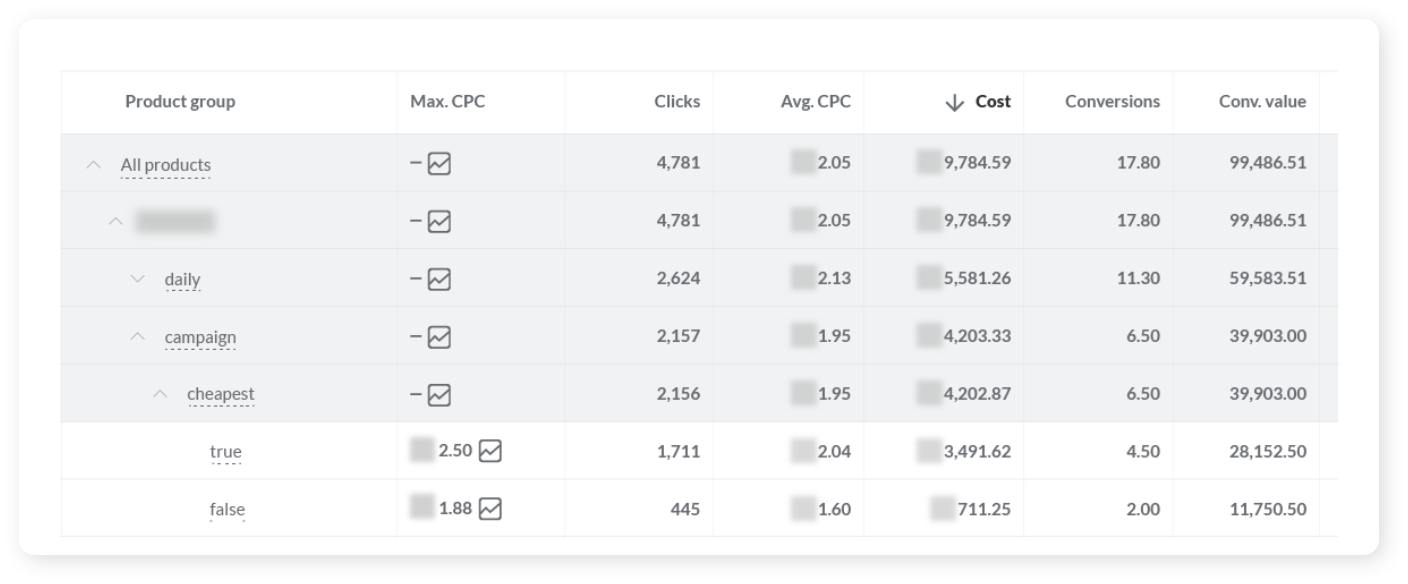
Note that this tactic only works for manual bidding. Breaking out product groups has no effect on how Smart Bidding sets your bids.
The key here is to always bid higher for your best-converting product group. You might be tempted to increase the bids for products that you aren’t the cheapest for, but you should resist the temptation.
Let’s take an example with the following bids and ROAS levels:
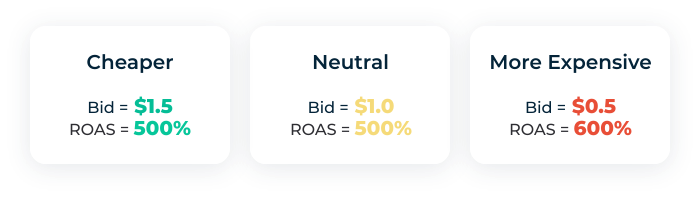
You might think you need to increase bids for More Expensive, and in the example above, you probably should.
Just don’t increase the bid above the bids for your “cheapest products”.
As long as your bid is higher for your “cheapest” products, then these will be shown first by Google—most of the time.
If you increase the bids for your most expensive products, this will no longer be true, and you will see your cheapest, most competitive products shown less and less, which should result in lower revenue and ROAS overall.
Smart Shopping has Built-in Price Comparison
Yes, this is true. It’s also true – at least on a beta level – for Smart Bidding. So, the question has been asked: why should we even care? How can we use price comparison data when it’s already in use by Smart Shopping?
We have found three primary use-cases:
- Identify under-exposed products
- Identify products that can sell even if they aren’t competitively priced
- Test not using Smart Shopping
None of these use-cases are slam dunks. They might not be relevant for your specific case, but they are work keeping in mind when reviewing your Google Shopping strategy.
Also, this is not a play for you to move away from Smart Shopping. For most advertisers that are effectively using Smart Shopping today, the best solution is probably to stay with Smart Shopping – unless you move to an agency with extensive Shopping expertise.
#1 – Identify Underexposed Products
*** The term ‘underexposed products’ is determined by having such low bids that they rarely get into the auction, and hence can’t get new data when its pricing changes.
Your products might be cheaper than the competitors, and Smart Shopping might take this into account. But Smart Shopping is mainly basing its bidding on historical data.
So, if your product is suddenly competitively priced, you are not 100% certain that Smart Shopping will start pushing it.
Especially if this is up to a weekend sale, or another scenario where you don’t have a long time to expose the product, then you will not get full exposure on the product.
For one client, we had a brand go from being out of the top 50 revenue drivers in the store to the second-highest brand measured on brand – solely by implementing competitive prices.
I am not sure that Smart Shopping would have caught on to this. So what you want to do is:
- Add the custom labels for pricing competitiveness
- Go into Reporting and see how well your products are exposed
- Look for competitively priced brands/categories/products with few clicks
- Move these to a separate Smart Shopping campaign set to Maximize Conversion Value
#2 – Identify Products That Can Sell Even if They Aren’t Competitively Priced
This is an extension of the previous case. Just because your products are more expensive than the apparent competitors, it doesn’t mean you can’t still sell the products.
What if the cheaper competitors are out of stock or have long delivery times? What if the cheaper competitors’ website is horrible?
What if we simply don’t care that we are more expensive right now because we know we will run a big sale this weekend? Shouldn’t we beef up users visiting our website?
Smart Shopping should be able to take this into account, but you don’t know for certain.
#3 – Test Not Using Smart Shopping
There are many strategies for running Google Shopping. Smart Shopping is just one avenue. As I’ve listed in my other blog posts, Smart Shopping is one of the best automations Google has created, but it doesn’t make it the perfect campaign type for everyone.
One of the key advantages of Smart Shopping over regular Shopping campaigns is that it has that built-in price comparison component.
But now that you have that at your disposal, too, it might not be the case that Smart Shopping is the best-performing campaign type.
Using a campaign setup using campaign priorities might help you perform much better:
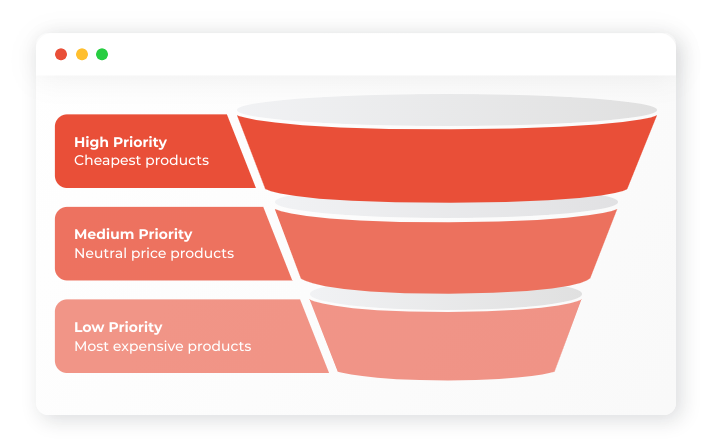
Competitive Pricing Is Key to Success
Price is a major factor determining whether customers choose to buy from you. Getting that data and using it in your Google Shopping campaigns can give you a major competitive edge.
It’s not something you just wake up today and start doing—especially if your role is “just” a PPC specialist, as it requires cost data, integration with tools, etc.
But with a tool like PriceShape, you can be miles ahead of the competition in both analyzing pricing data and implementing strategies to utilize it.